Contacts Window
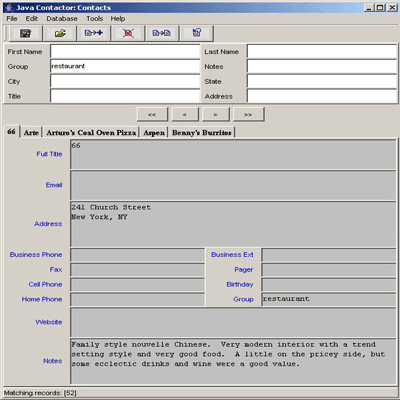
Java Contactor has a row of button icons under the menus allowing quick execution of some commonly used commands. Mousing over each icon displays a text item describing which function it performs. There are Menu items for each of these icons as well. For more information, see the ' top toolbar ' description in Java Contactor Window section above.
Below the icons are 8 text search fields that help to locate individual contacts, or to isolate groups of contacts. The search on the contact list is refined with each keyboard character typed. These 8 search fields provide a powerful mechanism to isolate individuals or groups rapidly. For example, if the Contact database included a thousand Contacts who worked for IBM all over the country, finding all the IBM directors in New York City, could be found by entering "IBM" in the company search field, "New York" in city search field, and "Director" in the Job Title search field. For more information, see the ' search fields ' description in Java Contactor Window section above.
The Contact search list narrows with each key typed in the search field, and the number of matching records appears at the bottom of the window. Because this search updates with each keyboard character typed in, it is easy to see the Contact(s) being searched for right away, guaranteeing the quickest access to contacts. Keep in mind though that the Java Contactor searches on all the fields in the list simultaneously so if there are no matching contacts when you expect there should be, then make sure that the search fields that are supposed to be blank are blank. To blank out all search fields simultaneously, choose the Edit->Clear search fields menu item.
Cursor through all the matching Contacts by using the "<<," "<," ">," and ">>" buttons below the search fields. These buttons cursor through the current matching list of Contacts by (respectively) going the first tabbed set of matching Contact, previous tabbed set of matching Contacts, next tabbed set of matching Contacts, and last tabbed set of matching Contacts. There are 5 individual Contacts accessible from the tabs, and they are shown in phone book order (last name, first name order).
Modify individual Contacts using the Java Contactor menu and while viewing a Contact from the tabbed pane, or using the buttons in the toolbar. Contacts can de deleted, modified, or duplicated, and new Contacts can be added. Create contacts using the Contact menu or using the create button in the toolbar. New contacts need to be replicated to the main Java Contactor database after creating them. Save the Java Contactor database periodically before exiting the program by choosing the save button on the toolbar or by choosing Save fro the File menu. Note that you can always undo all operations since your last save simply by choosing not to save the Contact database when eating the program. To duplicate contacts first select a Contact from the tabbed pane, and then either click the duplicate button in the toolbar, or choose Duplicate Contact the Contact menu. Duplicated contacts need to be replicated to the main Contact database after adding them. To delete contacts, first select a Contact from the tabbed pane, and then either click the delete button in the toolbar, or choose Delete Contact the Contact menu. The delete operation simply asks you to confirm the deletion. There is no undo command. However, you can always undo all operations since your last save simply by choosing not to save the Contact database when exiting the program.
[Back to top ]
Contact Menu Items
There are 5 Menus in Java Contactor, File, Edit, Contact, Tools, and Help. Each of the menus is shown below.
The File Menu has 2 options
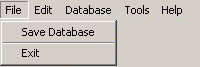
- Save Database - Saves the Contact database.
- Exit - Exits the Java Contactor. If any unsaved changes have been made to the database, Java Contactor prompts to save changes.
The Edit menu has 5 options
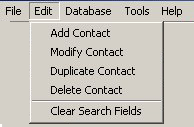
- Add Contact - opens the Add Contact window to allow a new contact to be added.
- Modify Contact - opens the Modify Contact window for the selected contact in the tabbed pane.
- Duplicate Contact - opens the Duplicate Contact window and inserts the contact information for the selected contact in the tabbed pane into the Duplicate Contact window.
- Delete Contact - deletes the currently selected contact from the tabbed pane.
- Clear search fields - clears all the search fields at once.
The Database Menu has 7 options
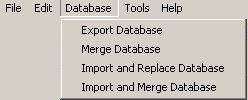
- Export Database- Exports the Contact database. Use this feature to export a Contact list and import it onto another computer system. The powerful merge functionality that is built in to the Java Contactor can sync up all your contact lists. See the Exporting Contacts section for more information.
- Merge Database - Merges Contacts from another Java Contactor instance. Use this powerful merge functionality to sync up all your contact lists. See the Merging Lists section for more information.
- Import and Replace Database - Imports contacts from comma or tab separated text files. Use the import and replace function to import a new set of contacts and to replace the current contact list. See the Importing Contacts section for more information.
- Import and Merge Database - Imports contacts from comma or tab separated text files. Use the import and replace function to import a new set of contacts and merge with the current contact list. See the Importing Contacts section for more information.
The Tools menu has 4 options
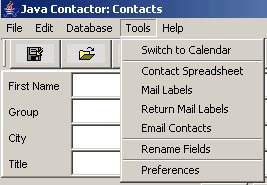
- Switch to Calendar - Switch to the tasks list.
- Mail Labels - Wizard used to print the currently matching contacts as Avory style mail labels. Use the search fields to narrow down the search to any group of contacts or print all of them by clearing the search fields. The mail labels wizard is described in the Print Avory Mail Labels help section.
- Return Mail Labels - Wizard to print return Avory style mail labels where each label is the same. Any contact in the list can be picked as the return mail address in the wizard. The return mail labels wizard is described in the Print Avory Mail Labels help section.
- Contact Spreadsheet - opens the Contact spreadsheet showing all the matching contacts in spreadsheet format. Use the search fields to narrow down the search to any group of contacts or print all of them by clearing the search fields. Printing contact spreadsheets is described in the Printing Contact Lists help section.
- Email Matching Contacts - opens the Email Contacts wizard to start the process of creating an email distribution to all the Contacts that match the current search. Use the search fields to narrow down the search to any group of contacts or print all of them by clearing the search fields. See the Sending Email wizard in the help section section for more information
- Rename Fields - Use this wizard to rename the contact fields, for example to reuse a field that you don't need, or to translate the fields to another language.
- Preferences - opens the Contact preferences window used to store various Contact configuration options. See the Setting Preferences section for more information.
The Help menu has 2 options
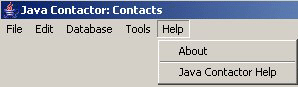
- About - displays information about the Java Contactor application.
- Java Contactor Help - Opens the Java Contactor help window.
[Back to top ]
Top toolbar

The top tool bar has 6 buttons to provide quick access to frequently used features (going from left to right):
- Save - Saves the Contact database
- Export Contacts - Exports the Contact database. Use this feature to export a Contact list and import it into another computer system. The powerful merge functionality that is built in to the Java Contactor can sync up all your contact lists. See the Exporting Contacts section for more information.
- Add Contact - opens the Add Contact window to allow a new contact to be added.
- Delete Contact - deletes the currently selected contact from the tabbed pane.
- Duplicate Contact - opens the Duplicate Contact window and inserts the contact information for the selected contact in the tabbed pane.
- Modify Contact - opens the Modify Contact window for the selected contact in the tabbed pane.
[Back to top ]
Search fields

The search fields above provide a way to quickly hone down a search on Contacts and simultaneously operates on all 8 search areas at once. Use the search fields to create a segment of the contact list and then use the various features of the Java Contactor on that subset. For example, type NY in the State search field and then print email addresses using the Print Avory Mail Label wizard to print Avory style mail labels for all contacts in the list from New York.
One-Key Search
One-key search ability - Narrow the search with each alphanumeric character typed in any of the 8 search fields, no need to enter a search term and click "enter!"
Multiple Dimension Search
Search records in multiple dimensions simultaneously - the Java Contactor supports searchable fields for every field in each applicable database. Change the search label to another search field to search on that new field. You can even use the same search field more than one time, e.g. you can search for contacts belonging to Group A and Group B by using 2 "Group" search fields in the contacts database. The Java Contactor always searches for items that match all fields, i.e. it uses an "and" boolean search.
Matching Rules
The search matches anywhere in the field - Contact search fields find all matches for the search term, not simply the ones that begin with the search term! For example, let's say you can't remember how to spell Jorgi Psarchek. Just enter "chek" in the Last name search field and page through the matching Contacts until finding Jorgi's listing.
[Back to top ]
Middle toolbar

Use these icons to navigate through the list of matching contacts. The leftmost icon goes to the beginning of the list of matching contacts, the rightmost icon goes to the end of the list of matching contacts, whereas the middle icons go to the next or previous 5 matching contacts.
Quickly Page Through Matching Records
Matching records in the databases automatically display 5 at a time in the main window. Use the buttons to cursor through the list of matching records to quickly find the one that you are interested in.
[Back to top ]
Matching contact tabs
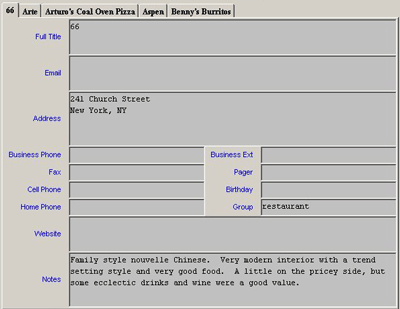
Each tab represents a matching contact in the list. Each field in the contact record is displayed in the tab and individual contacts can be displayed by clicking on the appropriate named tab. The tabbed pane area shows five matching contacts. If the current search matches more than 5 contacts, navigate through the matching list by clicking on one of the middle toolbar icons.
[Back to top ]
Status bar

The Status bar shows the number of contacts matching the current search criteria.
[Back to top ]
|